4.ユーザーデータ登録機能 INTERGLAD利用者が保有するガラスデータにより、利用者独自のガラスデータベースを作成することができます。ユーザーデータ登録機能で登録されたガラスデータは、検索機能(2.)や、予測設計機能(3.)でINTERGLAD Ver.6のガラスデータと合わせて、スタンドアローン版で利用することができます。 登録されたガラスデータは、利用者のローカル・ハードディスクに保存されます。 [利用者ガラスデータ番号について] ニューガラスフォーラムが登録、管理するINTERGLADガラスデータと区別するため、800001番以降をユーザーデータ登録用のガラス番号として使用します。 ガラスID : 800001 ガラス番号 : GU20-800001 (2桁目”U”は、ユーザー登録データを表わす) |
||
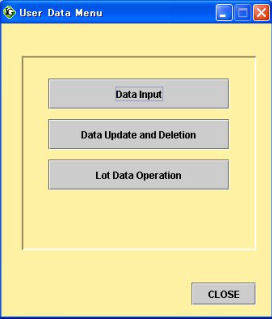 4.1 ユーザーデータ:メニュー(User Data Menu) 4.1 ユーザーデータ:メニュー(User Data Menu)INTERGLAD Ver.6 の初期画面で[USER DATA]をクリックすると、右の画面が表示されます。 [機能の説明] (1) 新規登録[Data Input]ボタン ガラスデータを新しく登録する画面を起動します。 (2) 更新・削除[Data Update and Deletion]ボタン ガラスデータを修正、削除する画面を起動します。新規データをまとめて入力する機能も備えています。 (3) ロットデータ操作[Lot Data Operation]ボタン ガラスデータのバックアップ処理、復旧処理、一括削除処理を起動します。 (4) 機能終了[CLOSE]ボタン ユーザーデータ登録機能を終了し、INTERGLAD Ver.6の初期画面に戻ります。 |
||
4.2 ユーザーデータ:新規登録(Data Input) ガラスデータを新規に登録する画面です。同じロット内のデータ修正も可能です。 |
||
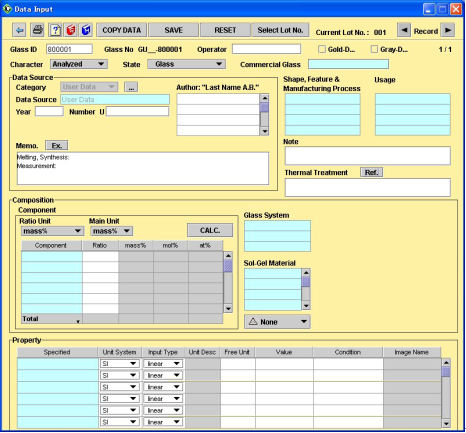 |
||
| [画面の説明] (1)ロットの切り替え INTERGLAD利用者が登録するガラスデータは、ロットと呼ぶグループ単位で操作します(001~)。ロットは、データバックアップ(退避)や、データリカバリ(復旧)の際に基準となる「ガラスデータの集合」です。ロット番号が異なっても、同じガラス番号を付けることはできません。複数の利用者で共有する時に利用者単位でロットを分けるなど、運用面での利用が可能です。 この画面を起動する際、ガラスデータを既存ロット・新規ロットのどちらに追加するか選択できます。また、画面起動後にも、[Select Lot No.]ボタンをクリックすることで、切り替えることができます。 (2)ガラスデータの入力 ガラスデータは、多数の項目から構成されますが、全てを入力する必要はありません。 “ガラスの状態”により入力する項目も画面上で自動的に変わります。 入力が必須の項目は、次の基本情報の④と⑤、組成の⑧です。 <基本情報> ① ガラスID(Glass ID) ガラスデータを一意に判別するための項目です。ユーザーデータのうち最後の番号にプラス1したIDを初期表示します。新規登録時のみ変更可能ですが、既にあるガラスIDを付けることはできません。 ② ガラス番号(Glass No.) 状態、出典カテゴリおよびガラス汎用名を入力すれば、自動的に表示されます。 例. GU01-800001 状態(1桁)+出典カテゴリ(1桁)+ガラス汎用名(1番目。2桁) - ガラスID(6桁) ③ Gold-Data/Gray-Data チェックボックス オンにすることでGold-Dataは推奨データを、Gray-Dataは非推奨データを表します。 ④ 組成の数値(Character) プルダウンメニュー 分析値Analyzed、目標値Target、原料値Batch、その他Others から選択します。 ⑤ ガラスの状態(State) プルダウンメニュー ガラスGlass、結晶化ガラスGlass-Ceramics、複合材料Composite、変性ガラスModified、薄膜Thin Film、溶融体Melt、非ガラスNon-Vitrifiedから選択します。Glass generalは選択できません。 ⑥ 市販ガラス(Commercial Glass) 小画面で選択できます。設定することで、市販ガラス検索ができます。 ⑦ 外観・特徴・製法(Shape,Feature & Manufacturing Process) 小画面に表示される項目から最大4つまで設定できます。ゾルゲル原料に入力があれば、”Sol-Gel”が自動的に追加されます。 ⑧ 用途(Usage) 小画面に表示される項目から最大4つまで設定できます。 ⑨ ノート(Note) 他の項目に記述できなかったことや、補足説明を記述します。 ⑩ 熱処理条件 物性によっては測定するガラスの熱処理条件により値が大きく左右され、熱処理条件が重要な意味をもつことから、この欄を新設しました。特性ごとに熱処理条件が異なる場合は、特性のcondition欄に記載することになるため、その場合は、「see condition of property」がボタン操作で自動入力されます。 ⑪ 入力者氏名 |
||
<出典(Data Source)> 出典名称、年、番号が同じであれば同一出典とみなします。著者とメモは同一出典毎に共有します。 ① 出典カテゴリ(Data Source Category) プルダウンメニュー ユーザーデータ(User Data)が自動的に設定されます。変更できません。 ② 出典名称(Data Source) ユーザーデータ(User Data)が自動的に設定されます。変更できません。 a)[…]ボタン このボタンをクリックすることで、登録済みの出典情報(年号、番号)が一覧表示され、選択することができます。 b)年(Year) c)番号(Number) d)著者(Author) 1行に1人ずつ、最大10人まで登録できます(例. Suzuki I.)。入力ルールは以下のとおりです。 (Family Name+半角空白+First Nameの頭文字+ピリオド(+ Middle Nameの頭文字+ピリオド)) e)メモ(Memo.) ガラス作製方法、測定方法等を入力します。[Ex.]ボタンをクリックすると、入力例の画面(右図)が開きます。[はい]ボタンをクリックすると画面の内容が書き込まれます。 |
||
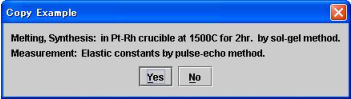 |
||
<組成(Composition)> ① 入力単位(Ratio Unit)プルダウンメニュー 組成比値(⑥)を入力する時の単位を指定します。 ② 主単位(Main Unit)プルダウンメニュー データベースには、mass%、mol%、at%の3種類の単位で格納されますが、このうちどれを主単位にするか指定します。詳細画面で表示される組成単位がこれになります。基本的には、①の選択時に連動して設定されますので、特に意識する必要はありません。①でmolcular formulaを指定すると、主単位は、mol%になります。主単位の初期値はmass%ですが、利用者環境設定画面で変更することができます。 ③ 計算[CALC.]ボタン (計算後は、編集[CORRECT]ボタンになる。) 成分と比率を設定後、このボタンをクリックすると、Totalを100%に按分した後、各単位への変換処理を行います。変換不可のケース(例えば、汎用表記RO2を使用した場合など)は、確認メッセージを表示します。 参考: 成分の按分および変換ルールは以下のとおりです。 a) Total :99.99~100.01%の範囲は按分しない。 b) 組成比値に1つでも”*”があれば、[CALC.]時にメッセージを出して按分を中止する。 c) 組成比値に1つでも”*”があれば、他の単位系への変換はできないため、入力した単位系のデータのみを格納。 d)組成に1つでも汎用表記(RO2など)があつた場合は、他の単位系への変換はできないため、他の単位(mol%またはmass%)の欄は*が入力される。元素は追加されない。 e) 原材料が入力されたときは、それを構成する成分の行も追加され、組成比値は”*”が入力される。(組成振分け処理) ④ 編集[CORRECT]ボタン [CALC.]ボタンのクリック後(按分及び各単位への変換後)、内容を変更したい場合は、このボタンをクリックします。確認メッセージが表示された後、入力された成分名(⑤)、主単位の組成比値(⑥)を残して、それ以外の行および列がクリアされます。 ⑤ 成分名(Component) 小画面から設定します。入力単位にat%を選択した場合は、元素のみの小画面になります。1ガラスデータに同じ成分を複数設定することはできません。at%以外が選択されている場合は、[CALC.]ボタンのクリック時に、構成元素も自動的に追加されます。 ⑥ 組成比値(Component Ratio) 手入力項目です(指数入力可)。何も入力せずに[Enter]キーを押下すると、”*”が入ります。 ⑦ mass%、mol%、at%欄 [CALC.]ボタンをクリックすると、各単位に変換された値が表示されます。変換不可の場合は”*”が表示されます。 注意: カルコゲナイド等、元素で入力するガラスの場合は、at%ではなく、mol%で入力して下さい。 その理由は、at%で入力するとmol%およびmass%への変換が行われず、at%以外でのデータ検索が行えなくなるためです。 ⑧ ガラス汎用名(Glass System) 入力必須項目です。小画面に表示される項目から最大3個まで入力できます。1件目がガラス番号の一部を構成します。 ⑨ ゾルゲル原料(Sol-Gel Material) 小画面で、最大10個まで入力できます。ゾルゲル原料を入力すると、外観・特徴・製法の欄に”Sol Gel”が追加されます。 ⑩ ガラス化範囲データ[△ Data…] ガラス化範囲データを登録します。 a) ガラス化範囲データ(Glass-forming Region Data) チェックボックス オンにすると、その成分が3成分系ガラス化範囲データの1成分として登録されます。 b) 三角図のマーク(Mark on Ternary Plot) 三角図上で表示されるガラス化範囲データの記号です。 ○ : 完全に透明なガラスが得られる。 × : ガラス化しない箇所が多少なりとも存在する。 |
||
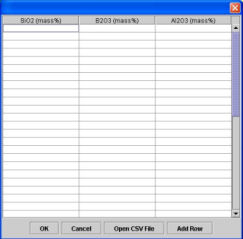 c) 曲線データ c) 曲線データファクトデータの代わりに曲線でガラス化範囲を示すことができます。 組成欄に3成分を入力したのちに、[△ None Data ▼] プルダウンメニューのCurve Dataを選択すると、曲線データが入力できる表が表示されます。ガラス化範囲を表す曲線を描くための点を三角座標(x1,x2,x3)で入力します。予め別途記載(「第Ⅴ章.付表4.曲線ガラス化範囲データ」)の形式でcsvファイルを作成しておき、[Open CSV File]ボタンを押して取り込むことも可能です。 ⑪ フィラー/析出結晶/基板(Filler / Crystal / Substrate) ガラスの状態(State)で複合材料(Composite)を選択するとFiller入力欄が表示され、結晶ガラス(Glass-Ceramics)を選択するとCrystal入力欄、薄膜(Thin Film)を入力するとSubstrate欄が、それぞれ表示されます。入力欄をダブルクリックして表示される小画面から、所定の事項を選択します。 a) フィラー/析出結晶 比率(Filler / Crystal Ratio) 手入力項目です。単位はmass%です。vol%で入力する場合は、その旨をNote欄に記述します。 b) フィラー/析出結晶 形状(Filler / Crystal Shape) 小画面から入力します。 |
||
<特性(Property)> ① 特性名(Specified) 小画面で設定できます。 ② 特性単位系(Unit System)プルダウンメニュー 入力単位系を選択できます。Common/SI/CGS/Psiの4単位系の他、そのいずれにも属さない場合のOtherがあります。初期値はCommonですが、利用者環境設定画面で変更できます。 ③ 入力タイプ(Input Type)プルダウンメニュー 通常の入力をlinearとし、log/ln(自然対数Natural Logarithm)/inverse(逆数)で入力ができます。 入力中の表示は、このプルダウンメニューに従いますが、一度確定[SAVE]すると、特性値を全てlinearに変換して格納します。 ④ 単位記述(Unit Desc) 特性単位系(②)で、4単位系(Common/SI/CGS/Psi)を選択した場合、INTERGLAD に登録されている該当単位を自動表示します。(「第Ⅴ章. 付表 4.各種IDリスト」に特性単位の記載あり。) ⑤ 自由単位記述(Free Unit) 特性単位系(②)で、Otherを選択した場合、入力可能になります。手入力した単位が、システム内の単位換算テーブルの登録単位と同じであれば、自動的に4単位系に換算されます。 ⑥ 特性値(Value) 特性値を記述します。通常の指数入力のほか、次のような特殊な入力にも対応します。 例. 1.23E-10.2 (指数部分が小数のもの。) ⑦ コンディション(Condition) 特性値についての測定条件など特記事項を記述します。有効桁数4桁を超えた場合もここに記述します |
||
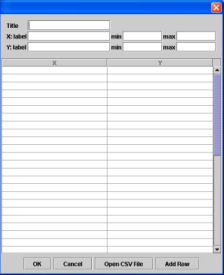 ⑧ 表データファイル名(Image) ⑧ 表データファイル名(Image)スペクトルデータなどの図示可能な表形式のテキストデータを、この欄でガラスデータと関連付けます。入力する特性を指定後この欄をクリックすると、ファイル名が記載された表形式の小画面が表示されます。X-軸のラベル名と最小値・最大値、Y-軸のラベル名と最小値・最大値、およびデータを入力します。予め別途記載(「第Ⅴ章.付表 3.表データ」)の形式で作成したデータを、[Open CSV File]ボタンを押して取り込むことも可能です。このデータは、データ登録後、詳細画面All FieldsのFigureボタンで図として表示されます。 参考:特性の温度範囲は、各温度域の±20℃の範囲のデータを含みます。 例)100℃の密度は、80℃~120℃の範囲のいずれかの温度での密度を意味します。 但し、100℃ではない場合は、その温度をconditiuon欄に記入しておきます。 参考:単位・特殊文字等の入力ルールは以下のとおりです。 a) コード系により表現できないギリシャ文字: α→A、β→B、γ→G、ε→E、λ→L、χ→X b) コード系により表現できないローマ数字: Ⅰ→1、Ⅱ→2、Ⅲ→3 c) 下付き文字、上付き文字: Å→A、℃→C、SiO2→ SiO2 参考: 特性には、代表項目の自動挿入機能があります。 同じグループ下の特性を入力すると、保存時に同特性グループの代表項目を自動的に 挿入します。単位、特性値、コンディションなどはコピーされます。 特性の自動挿入機能を持つのは、以下の3特性です。 a) 線膨張係数の代表値(1020:線膨張係数(代表)) 優先する順序は、1022>1023>1021>1030>1031>1035>1036>1027>1028>1026>1024>1032>1025>1033>1034>1029>1039の順になっています。 b) 屈折率(2010:屈折率(代表)) 優先する順序は、2017>2018>2016>2015>2020>2013>2019>2014>2021>2012>2035の順になっています。 c) 誘電率(3174:(代表)) 優先する順序は、3170>3177>3176>3175>3170>3178>3171>3172>3179>3181>3173>3189の順になっています。 |
||
[機能の説明] (1) [画面の印刷]アイコン 表示画面をそのまま印刷します。 (2) [COPY DATA]ボタン 入力済みの既存データの内容をコピーして新規ガラスデータを作成する場合に使用します。コピーされた数値は赤色で表示されますが、SAVE後、通常の文字色に変わります。 (3) [SAVE]ボタン 入力した情報を確定保存します。保存後、次のレコードに移動します。 (4) [RESET]ボタン 画面の入力データがクリアされて初期状態に戻ります。[SAVE]ボタンをクリックする前であれば有効です。新規レコードはGlass ID以外の全項目をクリアし、コピーされたレコードは、コピー前の状態に戻されます。 (5) [Select Lot No.]ボタン 別のロットに移る場合に使用します。 (6) レコード移動 前へ[Previous Record]ボタン 表示中のレコードから、同じロット内の前のレコードに移動します。ロットを超えた移動はできません。 (7) レコード移動 次へ[Next Record]ボタン 表示中のレコードから、同じロット内の次のレコードに移動します。ロットを超えた移動はできません。 表示中のレコードが最新レコードの場合、新規レコードを準備します。 |
||
4.3 ユーザーデータ:ガラスデータリスト(Glass Data List) 既存ガラスデータの一覧表示を行います。また、既存ガラスデータを元に行う新規ガラスデータの一括入力を、補助する機能も備えています。削除も行うことができます。 |
||
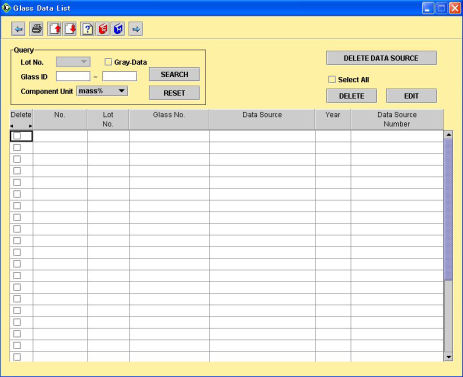 |
||
[画面の説明] (1)検索機能(Query) 検索条件を指定し実行すると、既存ガラスデータをガラスリストに一覧表示します。最大100件です。 ①ロット番号(Lot No.)プルダウンメニュー 既存のロット番号から選択します。 ②ガラスID(Glass ID) 開始ガラスID~終了ガラスID 6桁で指定します(例. 800001) 。2つの欄の一方だけを指定した場合は、1ガラスのみが検索されます。 検索件数が100件を超える場合はメッセージを表示し、先頭から100件目までを表示します。 ③組成単位(Component Unit)プルダウンメニュー mass%、mol%、at%から選択します。 ④検索[SEARCH]ボタン [Query]に指定した条件で検索処理を実行します。 ⑤リセット[RESET]ボタン [Query]に指定した条件を初期状態に戻します。 (2)ガラスリスト(Glass Data List) ①削除(Delete)チェックボックス オンにすると、そのガラスが削除対象として指定されます。 ②番号(No.) リスト中での通し番号です。 ③ガラス番号(Glass No.) ④出典名称(Data Source) ⑤出典年(Data Source Year) ⑥出典番号(Data Source Number) ⑦組成(Composion) 検索結果に含まれるガラス組成が10組成まで表示されます。 [Component…]ボタンで項目を追加すれば、最大20組成まで追加できます。 ⑧特性(Property) 検索結果に含まれるガラス特性が10組成まで表示されます。 ラベルの2行目は単位です。[Property…]ボタンで項目を追加すれば、最大50特性まで追加できます。 (3)項目追加機能(Additional Items) 検索実行直後にリスト上に表示される項目は限られているため、以下の各ボタンで表示項目を追加します。 ①情報[Information…]ボタン(表示/非表示型小画面を起動する。) 左端のチェックボックスのオン/オフで、ガラスの状態(State)その他の情報の表示/非表示を切替えます。また、[Select All]ボタンは全項目オン、[Clear All]ボタンは全項目オフです。 追加できる項目:ガラスの状態(State)、出典(Data Source)、出典年(Data Source Year)、出典番号(Data Source Number)、著者(Author)、外観・特徴・製法(Shape,Feature& Manufacturing Process)、ガラス汎用名(Glass System)、用途(Usage)、ノート(Note)、ゾルゲル原料(Sol-Gel Material) ②成分[Component…]ボタン(追加型小画面を起動する。) 成分の列を追加します。項目の削除は、該当項目ラベルをマウスでクリックした後、キーボードの[Delete]キーを押します。 ③特性[Property…]ボタン(追加型小画面を起動する。) 特性系の列を追加します。追加小画面上で使用する特性単位を選ぶこともできます。項目の削除は、該当項目ラベルをマウスでクリックした後、キーボードの[Delete]キーを押します。 (4)ガラスデータ削除機能 ①全選択(Select All)チェックボックス オンにすると、リストに表示されているガラスの削除(Delete)チェックボックスが、全てオンになります。オフで全解除です。 ②削除[DELETE]ボタン リストの削除(Delete)チェックボックスがオンのガラスデータを削除します。 (5)編集への遷移 ①更新[EDIT]ボタン ガラスリスト中で1ガラスデータを選択状態(背景色がグレー状態)にしてから、このボタンクリックすると、更新・削除画面に遷移します。1ガラスデータの全情報を確認できます。更新・削除もできます。 (6)ガラスデータの一括入力機能 100件までの一括入力ができます。但し、ここでは全項目にわたる入力はできないので、更新・削除(Data Update and Deletion)画面で、不足した情報を補充し、確定[SAVE]処理を行います。 <作業手順> ①検索機能(1)を使って、モデルとなるガラスデータを検索し、ガラスリスト上に表示します。 ②項目追加機能(3)を使って、一括入力したい項目を追加し、項目を整えます。 ③画面上部の[エクスポート]アイコンをクリックし、ガラスリストの情報をテキストファイルにエクスポートします。 ファイル名の初期値 : USERDATA.UDM (※CSVファイル(カンマ区切りのテキストファイル)です。) 格納ディレクトリ指定時の初期値 : 利用者環境設定画面でのDefault Folder ④表計算ソフトを起動し、③で作成したUDMファイルを開く。 ・表計算ソフトを起動する。(※以下はMicrosoft Excel使用時です。) ・[ファイル]メニュー-「開く」をクリックする。 ・「ファイルを開く」ダイアログから、USERDATA.UDMを選択し、[開く]ボタンをクリックする。 ・ウィザードダイアログが開いたら、以下の条件を設定する。 a)元のデータの形式:カンマやタブなどの区切り文字によって フィールドごとに区切られたデータ b)取込み開始行 :1 c)区切り文字 :カンマ d)文字列の引用符:“ e)列のデータ形式:文字列(※全列) ・ UDMファイルの構造。3行目までは、内容を変更しないで下さい。 a)1行目:格納先のテーブル名 b)2行目:項目名 c)3行目:各項目の値 (※モデルとして選んだガラスのデータが 記載されています。) ⑤4行目以降に、登録したい新規ガラスデータを入力します。 ⑥入力が終了したら、ファイルを保存し、表計算ソフトを終了します。 ・[ファイル]メニュー-「上書き保存」をクリックします。 (※[ファイル名を付けて保存]ダイアログの[ファイルの種類]は、 必ず[CSV]を指定します。) ・表計算ソフトを終了します。 ⑦「ユーザーデータ:ガラスデータリスト画面」で[インポート]アイコンをクリックします。 ⑧[File Open]ダイアログで、編集保存したテキストファイル(例. USERDATA.UDM)を選択し、[開く]ボタンをクリックします。 ⑨内容チェック後、[Import Result]ダイアログで、全処理件数/成功件数/失敗件数を表示します。[OK]ボタンをクリックすると、ガラスデータリストにインポートに成功したガラスデータの内容が表示されます。 (※ 処理を中止するには、表示中のデータをすべて削除する必要があります。Select Allをオン→[DELETE] ボタン) |
||
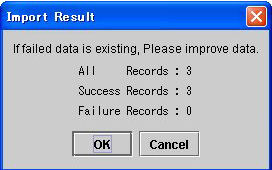 |
||
|
⑩追加したガラスデータの1件目を選択し、[EDIT]ボタンをクリックします。 ⑪更新・削除(Data Update and Deletion)画面に選択したガラスデータが表示されますので、データ内容を確認し、不足した情報を補完します。 ⑫[SAVE]ボタンで、確定します。(件数分、繰り返します。) [機能の説明] (1)  [画面の印刷]アイコン [画面の印刷]アイコン表示画面をそのまま印刷します。 (2) 表示中のガラスリストを、CSVファイルとして取り出し、保存します。 (3) 保存したCSVファイルを取込んで、ガラスリストに表示します。 |
||
4.4 ユーザーデータ:更新・削除(Data Update and Deletion) ガラスデータの更新・削除画面です。ガラスデータリストで一括入力したデータの確定処理も行います。 |
||
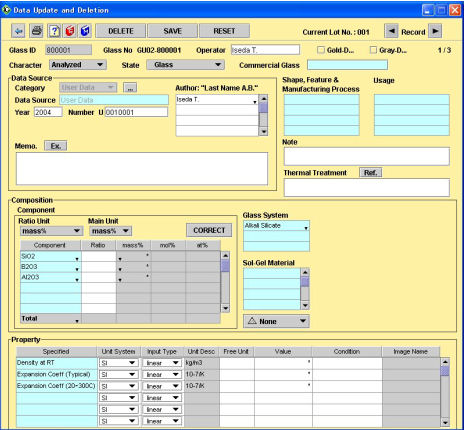 |
||
[画面の説明] (1)ガラス関連項目の入力 基本的な項目は、新規登録(Data Input)と同じです。(P.56~を参照のこと。) [機能の説明] (1)[画面の印刷]アイコン 表示画面をそのまま印刷します。 (2)[DELETE]ボタン 表示中のガラスデータを削除します。削除されたガラス番号は欠番になります。 (3)[SAVE]ボタン 更新した情報を確定保存します。保存後、次のレコードに移動します。 (4)[RESET]ボタン 入力前の状態に戻ります。[SAVE]ボタンをクリックする前であれば有効です。 (5)レコード移動 前へ[Previous Record]ボタン 表示中のレコードから前のレコードに移動します。データリスト画面の検索結果間を移動します。 (6)レコード移動 次へ[Next Record]ボタン 表示中のレコードから次のレコードに移動します。データリスト画面の検索結果間を移動します。 |
||
4.5 ユーザーデータ:ロットデータ操作(Lot Data Operation) ガラスデータのグループであるロットを単位に実行する操作、すなわち、ロット単位のデータバックアップ(退避)、ロット単位のデータリカバリー(復旧)、ロット単位のデータ削除を実行する画面です。 [共通機能の説明] (1)モード[Mode]プルダウンメニュー 操作モードを以下から選びます。 ①データバックアップ(退避) ②データリカバリー(復旧) ③データ削除。 (2)[RUN]ボタン 各操作を実行します。 |
||
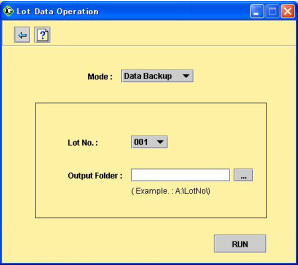 <①データバックアップ(退避)> ・[Lot No.]プルダウンメニューで、バックアップするロット番号を選択します。 ・バックアップ先のフォルダを指定します。[…]ボタンをクリックすると、既存のフォルダ一覧から選択することができます。 ・[RUN]ボタンで実行します。 ・終了ダイアログを示したら、[OK]ボタンをクリックします。 |
||
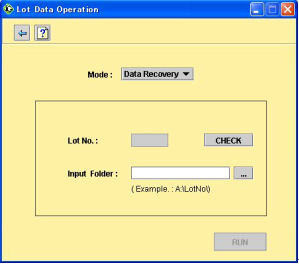 <②データリカバリー(復旧)> <②データリカバリー(復旧)>・[…]ボタンをクリックすると、既存のフォルダ一覧が表示されます。バックアップフォルダを選択します。 ・[Input Folder]にバックアップフォルダ名が表示されるので、[CHECK]ボタンをクリックします。フォルダ名が正しければ、[Lot No.]にロット番号が表示されます。 ・[RUN]ボタンで実行します。 ・システム内に同じロット番号がある場合は、確認ダイアログが表示されます。[Yes]ボタンをクリックすると、処理を実行します。 ・[RUN]ボタンで実行します。 ・終了ダイアログを示したら、[OK]ボタンをクリックします。 |
||
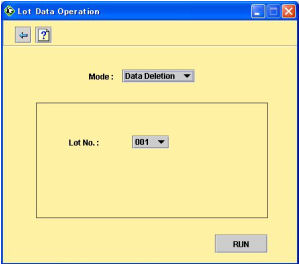 <③データ削除> ・削除するロット番号を[Lot No.]プルダウンメニューから選択します。 ・[RUN]ボタンで実行します。 |
||
|
|
||
|